

- #Installing lockdown browser how to
- #Installing lockdown browser software
- #Installing lockdown browser download
Respondus LockDown Browser™ is a secure browser for taking exams in Canvas.
#Installing lockdown browser how to
Use one of these Quick Start Guides from Respondus to learn how to install and use Monitor: When Respondus Monitor is enabled for a quiz or exam, students are required to use a webcam and microphone with Lockdown Browser. After the quiz is complete, an instructor can review recorded details of the assessment, with the videos available. It is an additional feature of Respondus LockDown Browser that uses a webcam to provide synchronous test proctoring.
#Installing lockdown browser software
Respondus Monitor is an online test proctoring software system integrated into Canvas. Using Respondus Monitor and LockDown Browser to take exams Respondus Monitor for students
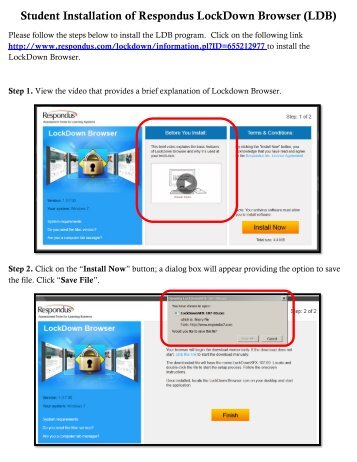
If an instructor checks the setting, iPad users can still leave the exam by exiting Guided Access. Due to the design of Apple's Guided Access, a student cannot be prevented from exiting the exam by triple-clicking the HOME button and exiting Guided Access.

The Lock students into the browser until exam is completed setting doesn't apply to the LockDown Browser iPad app. You should see a list of your existing quizzes, both published and unpublished. If you don't wish to see this page again, check the box next to Don't show this page again then click Continue to LockDown Browser. Select LockDown Browser from the Navigation bar.
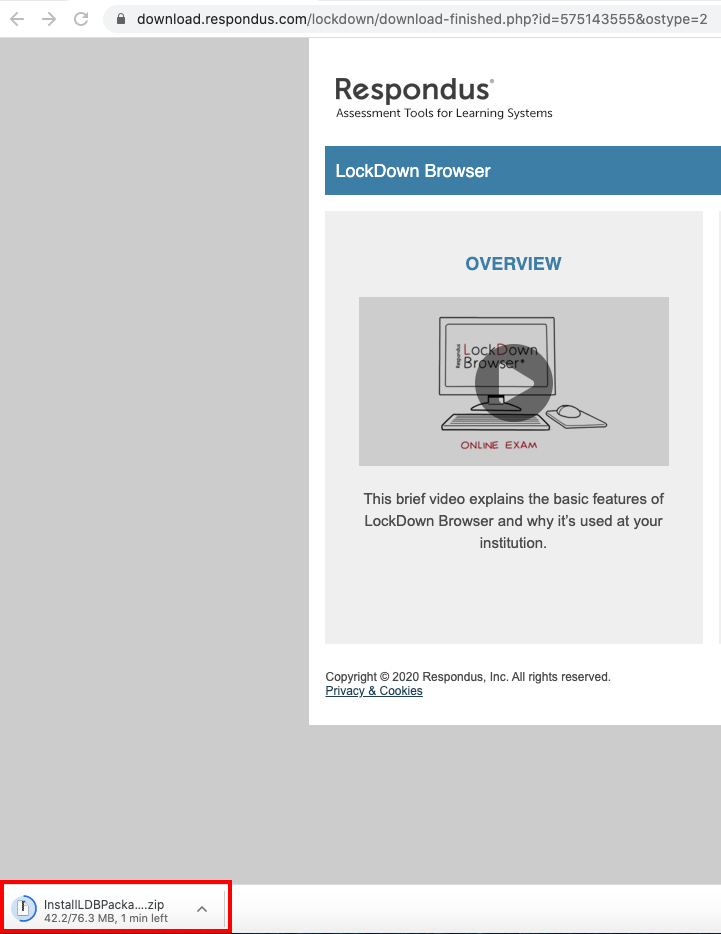
However, it must be added to the course navigation in order for you to enable and control settings. The LockDown Browser will not appear in the student navigation bar. Follow the directions to Enable Navigation Links. If you do not see the LockDown Browser on your Navigation bar, your first step is to add it.Add LockDown Browser to Course Navigation Students trying to access the quiz will get an error message. Until the LDB Dashboard is opened for the copied/Blueprint course, the course is not recognized by the LDB servers and all the LDB specific settings (including the iPad option) will not be in effect. If you copy a LDB enabled quiz from a previous course OR the quiz is in a course that uses Blueprints, you must open the LockDown Browser dashboard for each new course. Other links will only work for other institutions.
#Installing lockdown browser download
We recommend informing students ahead of time that the LockDown Browser will be required and that installing this browser won't modify their current version browsers in any way.įor individual installations, download the LockDown browser version for Ohio State using the following link. If students attempt to take a locked quiz on a computer without LockDown installed, the link to download LockDown will show after they click the link to start the quiz but before they actually enter the quiz. Instructors will need to re-set quiz attempts after students lose connectivity or experience other unexpected problems and must abandon their quiz. This is true for both the students and instructors. Please consider carefully whether the benefits of using LockDown are worth the burden of it. Additionally, when used on an unstable wireless connection, LockDown may cause the students' computers to freeze when internet is lost. LockDown Browser will not catch students using multiple computers. Although LockDown Browser provides enhanced security for quizzes and tests, this is true mainly when the quiz is taken in a computer lab or classroom.


 0 kommentar(er)
0 kommentar(er)
